One-time setup of Veracode Static for Visual Studio
This topic is for the new Veracode Static for Visual Studio released April 2022. For the legacy versions of Veracode Static for Visual Studio, see Veracode Static for Visual Studio (Legacy).
If this is your first scan with the new Veracode Static for Visual Studio extension, you might need to make small modifications to the Veracode.Package.build packaging file and the veracode-build-microsoft.json build settings file. When you run your first scan, a wizard opens to connect your current solution with the Veracode application name and sandbox name, if you typically scan with a sandbox.
After you finish the one-time setup, any developers that check out this solution do not have to make modifications to the build scripts. They only need to click Run Scan. If another developer checks out the solution for the first time, the wizard opens. The developer can select a default sandbox, but they cannot change the Veracode application name, which someone else set up previously. Run Scan proceeds to build with Veracode settings, package the artifacts, as indicated in the one time modifications to the build scripts, use the specified sandbox or policy, and complete the scan.
Before you begin:
Ensure you have stored your API credentials in an API credentials file on Windows.
The .veracode directory in your solution folder is intended to be added to your .gitignore file to prevent from checking it in to source control.
Use the custom workflow
In the extension menu, select Advanced Options > Custom Workflow.
Next, select Build + Package to see what you are uploading to the Veracode Platform if you do not make many changes.
After Build + Package completes, open the temporary Veracode build output folder, which defaults to {SolutionDirectory}/.veracode/veracode-tmp/binary.
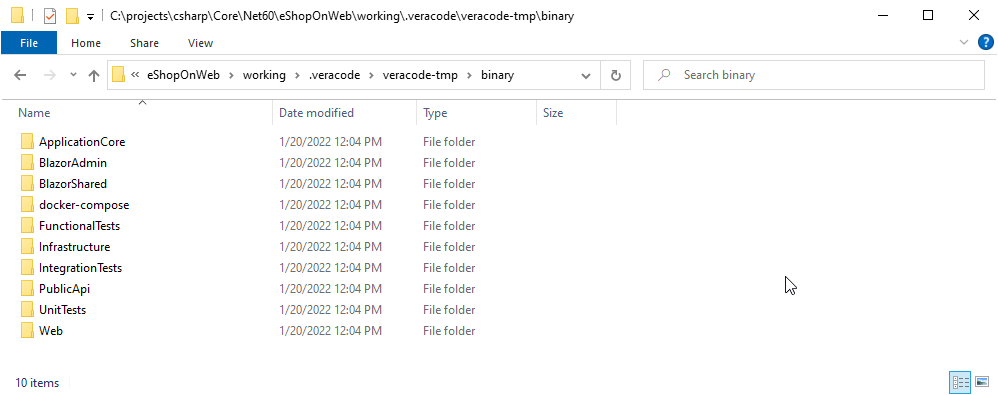
You can see a number of class library folders (e.g. ApplicationCore – almost always duplicated), a general docker-compose folder (again, with duplicate artifacts), and test class library folders, which you do not want to upload to Veracode. After analyzing the directories, it was decided that only PublicApi and Web were required. While BlazorAdmin is also a website, this is a monolithic application and BlazorAdmin is also contained in the main Web directory. This application is the Microsoft .NET Core reference application, eShopOnWeb.
We're going to be removing the following directories before uploading to Veracode:
ApplicationCore: already inWebBlazorAdmin: already inWebBlazorShared: already inWebdocker-compose: redundantFunctionalTests: test libraryInfrastructure: already inWebIntegrationTests: test libraryUnitTests: test library
Next, if you open the Web folder and scroll to the very bottom, you see that in addition to the Web.dll and Web.pdb files, a Web.exe file is also generated. The Web.exe is a “self-contained executable” created during the .NET Core compilation process and should be removed before uploading to Veracode.
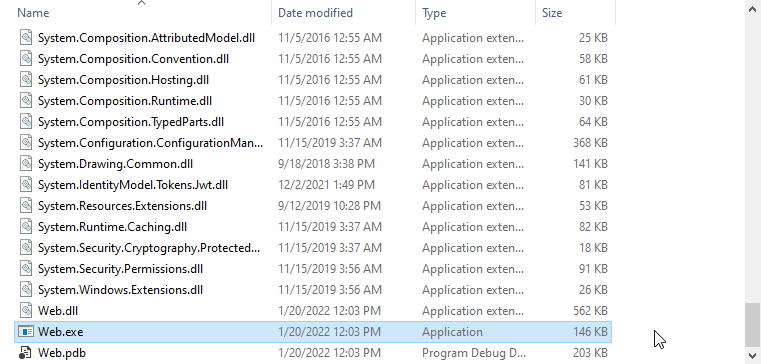
Go back to Visual Studio and open the veracode-build-microsoft.json file. Find the canRemoveExecutables property and set it to true. Default is false. This removes the Web.exe file from the files to be uploaded.
Open the Veracode.Package.build file and find the VeracodeCleanBinaries target.

This includes a placeholder example that we're going to uncomment and copy/paste for each directory you want to remove.
<RemoveDir Directories="$(VeracodeTemporaryBuildPath)ApplicationCore" />
<RemoveDir Directories="$(VeracodeTemporaryBuildPath)OrchardCore.Benchmarks" />
<RemoveDir Directories="$(VeracodeTemporaryBuildPath)OrchardCore.Benchmarks" />
...
The final VeracodeCleanBinaries target looks like this:
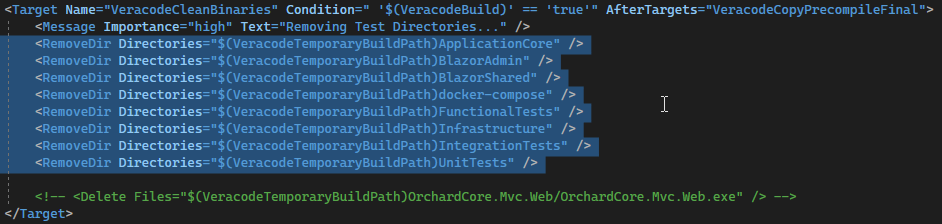
Next, if you have JavaScript to include in the artifacts you want to upload to Veracode, look for the VeracodePackageJavaScript target.

Uncomment the code and replace the WebSite/Scripts directory with the name of your parent directory that contains the JavaScript and any child directories with JavaScript. There is one line to include the JavaScript and one line to exclude unnecessary JavaScript (e.g. min.js). This is an example for eShopOnWeb:

This is an example from another application (WebGoat.Net) that includes two parent directories (repeat the pattern for as many parent directories you need to include).

After updating the Veracode.Package.build script, you can run Build + Package again and sanity check your output. You see the following in the root directory of the artifacts you want to upload:
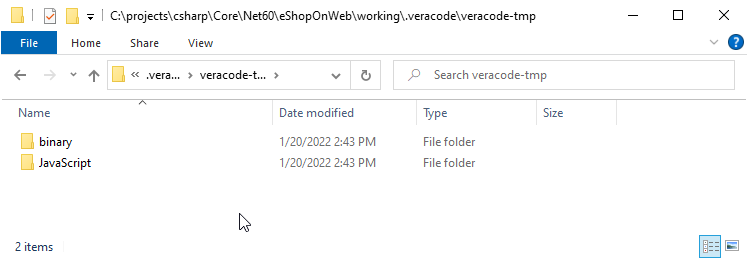
You now see that in addition to the original binary directory, there is a JavaScript directory. In the binary directory, only two directories are included in the upload to Veracode.
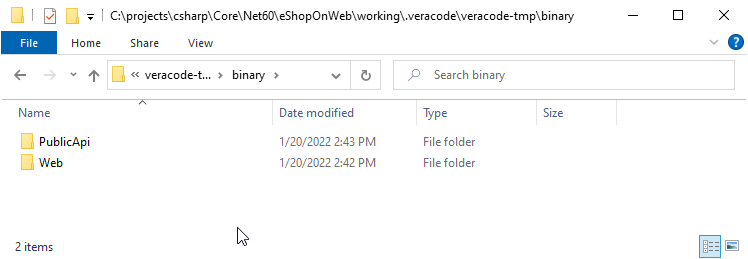
Now open the Web directory to confirm the Web.exe file has been removed, as shown in this example.
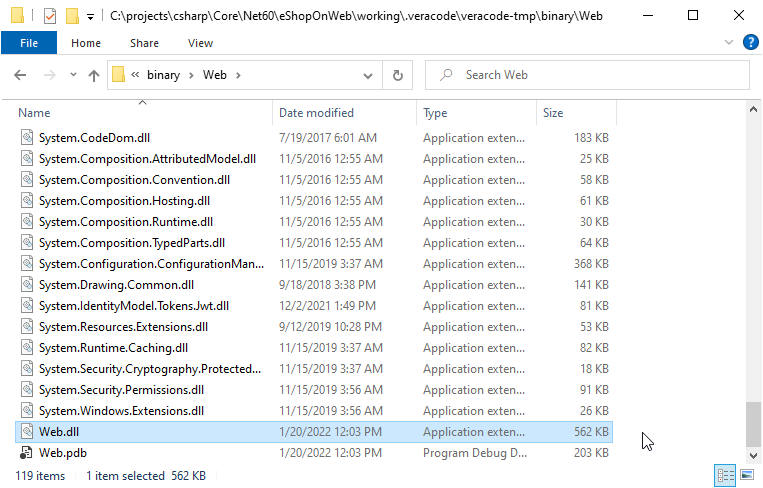
In the JavaScript directory, you see two directories containing JavaScript. One includes what appears to be third party JavaScript libraries (the lib directory) and you might decide to remove those. You can ignore these directories.
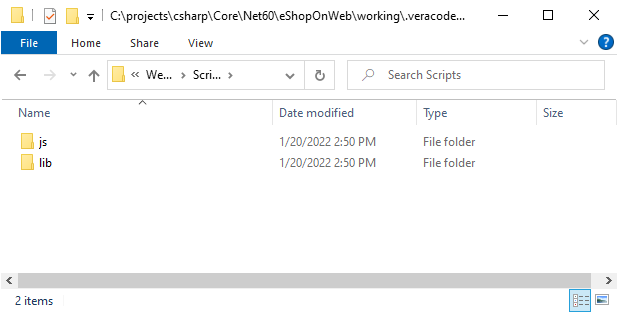
After completing the one-time setup, 99% of the time you can select Run Scan and all build/packaging changes take effect for anyone that checks out this solution from source control.